
Wifi IP cam 54 mbps
WL-400 v1 001
How do I add a camera to my MyCam account?
There are two different ways to add a camera to your MyCam account: by scanning the QR code of the camera or by entering the login data manually. We recommend working with the QR code. Should this not work for you, you can try to enter the login data manually.
Please follow the steps below.
1. Open the MyCam app and login. Click “Add camera” on the camera overview sceen.

2. On the next screen you can choose between the two options. Click “Scan QR code” to get started.
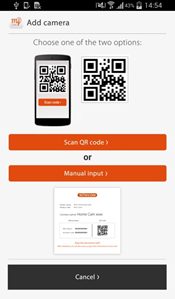
3. The app now switches to a QR code reader. Hold your phone above the QR code of the camera you want to add. You can find the QR code on camera and in the flyer that came with your camera.
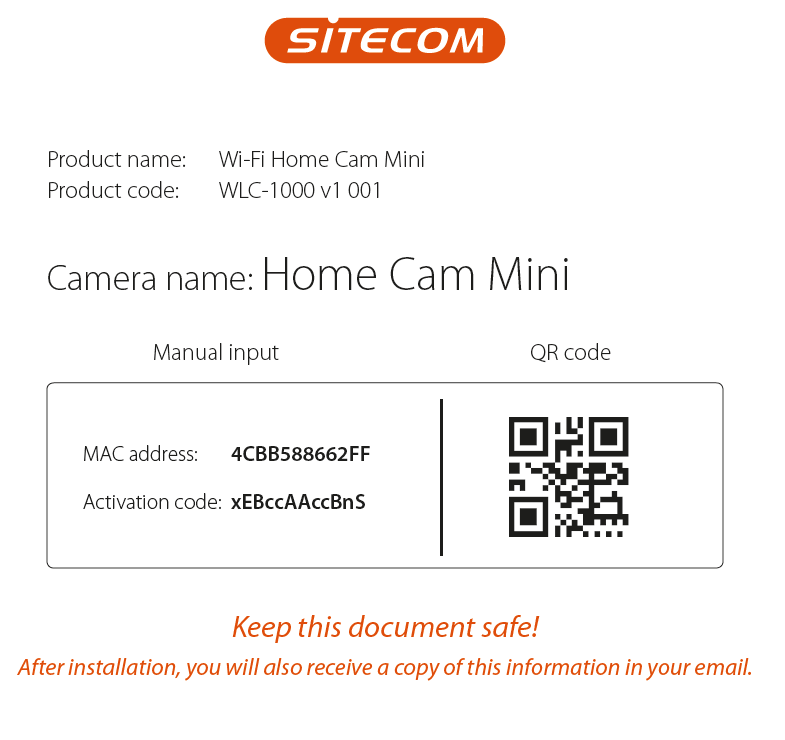
4. After scanning the QR code all settings will be applied automatically. On the next screen you can give your camera a new. The camera name cannot contain any spaces.
Example:
Living room = not possible
Living_room = possible

After you have named your camera and clicked “Save”, it will show up in the camera overview.
1. If scanning the QR code of the camera does not work, you can also add the camera login data manually. Select “Manual Input”.
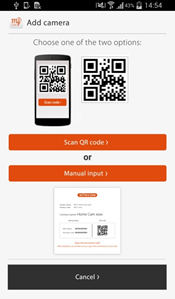
2. On the next screen, please enter your MAC address and activation code of your camera and click “Next”. You can find this information in the flyer that came with your camera.

Wi-Fi Home Cam Flyer:
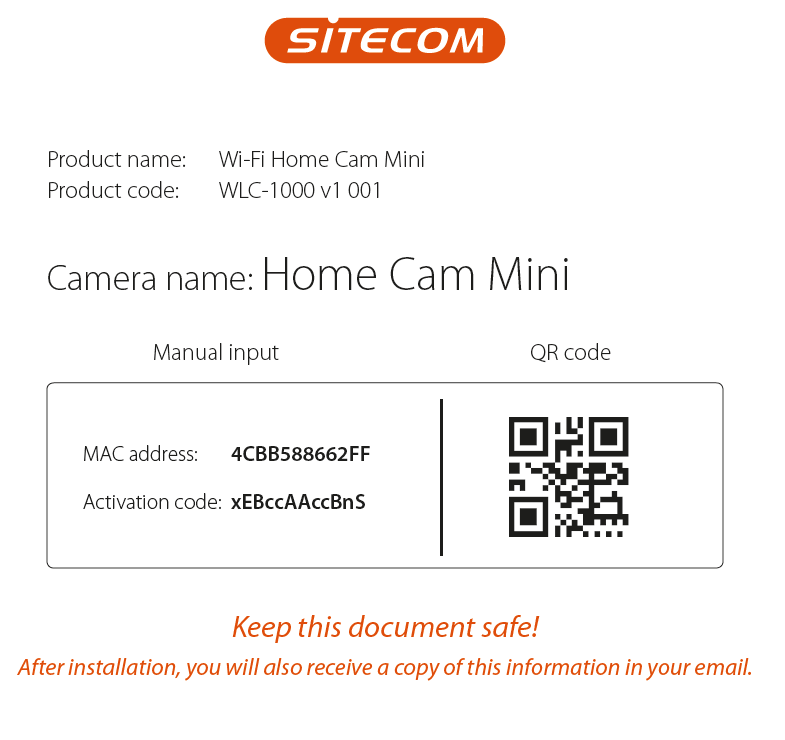
3. After entering the MAC address and Activation code all settings will be applied automatically. On the next screen you can give your camera a new name. The camera name cannot contain any spaces.
Example:
Living room = not possible
Living_room = possible

After you have named your camera and clicked “Save”, it will show up in the camera overview.

